ReAdy 4 sCull
Rabu, 11 November 2009
Melakukan Perbaikan dan atau Setting Ulang Koneksi Jaringan
1) Pemeriksaan ulang konfigurasi jaringan
Pemeriksaan ulang konektifitas jaringan merupakan tindakan
pengecekan ulang kembali dari proses paling awal yakni:
a) Memeriksa pemasangan kartu jaringan (LAN Card) apakah
telah terpasang dengan baik atau tidak
b) Memeriksa Pemasangan konektor Kabel pada hub/switch atau
konektor lain tidak mengalami short atau open,
c) Pemasangan konektor tidak longgar
d) Setting dan konfigurasi kartu jaringan secara software telah
benar sesuai dengan ketentuan jaringan sebelumnya baik dari
instalasi driver kartu jaringan, Konfigurasi IP Address, Subnet
mask dan Workgroup yang digunakan.
2) Pengujian konektifitas jaringan
Pengujian atau pengetesan jaringan dilakukan untuk mengetahui
apakah komputer yang kita konektifitaskan telah berhasil masuk
dalam sistem jaringan yang dituju.
Cara pengujian hasil koneksi jaringan dapat dilakukan dengan
cara double klik pada icon Network Neighborhood akan didapatkan
daftar nama komputer yang telah masuk dalam jaringan sampai
saat pengaksesan tersebut.
Cara lain yang dapat dilakukan untuk mengetahui apakah
komputer tersebut telah terhubung dengan jaringan adalah
dengan masuk pada windows explorer disana akan memberikan
informasi secara lengkap.
Pengujian dapat pula dilakukan dengan menggunakan Ms Dos
untuk melihat konfigurasi pada TCP/IP.
Pada windows Ms Dos ketikkan C:>IPCONFIG/ALL (IP
Configuration)
IPCONFIG (IP Configuration) memberikan informasi hanya
pengalamatan TCP/IP pada komputer tersebut saja. Misalnya
komputer memiliki nomor IP Addres 10.1.1.7 dan
Subnet Masknya adalah 255.255.255.0
Untuk informasi yang lebih lengkap dapat juga dilakukan dengan
mengetikkan pada Ms Dos adalah C:> IPCONFIG/ALL|MORE
Dari tampilan IPCONFIG secara keseluruhan (all) dapat diperoleh
informasi bahwa :
a) Host Name (Nama Komputer)
b) Diskripsi Kartu jaringannya
c) Physical Adapter
d) IP Addres
e) Subnet Masknya
Untuk mendeteksi apakah hubungan komputer dengan jaringan
sudah berjalan dengan baik maka dilakukan utilitas ping. Utilitas
Ping digunakan untuk mengetahui konektifitas yang terjadi
dengan nomor IP address yang kita hubungi.
Apabila alamat yang dihubungi tidak aktif atau tidak ada maka
akan ditampilkan data Request Time Out (IP Address tidak
dikenal).
Berarti komputer tersebut tidak dikenal dalam sistem jaringan,
atau sedang tidak aktif.
Setelah melakukan pengujian pada sistem jaringan setiap
komputer telah dapat terhubung dengan baik. Sistem jaringan
tersebut dapat digunakan untuk sharing data ataupun printer,
modem (Internet) dan sebagainya. Sharing dimaksudkan untuk
membuka jalan untuk komputer client lain mengakses atau
menggunakan fasilitas yang kita miliki.
SUMBER:Modul TKJ
Membuat Server dengan Redhat memakai VMware
Dengan satu PC, Apa bisa?. Membuat jaringan komputer biasanya diperlukan dua atau lebih komputer yang saling terhubung. Tapi dengan menggunakan software Vmware Workstation versi 4.0 dapat dilakukan dengan hanya menggunakan satu PC (Personal Computer) dengan syarat PC tersebut minimal PII, Ram 128MB atau lebih, sudah ada kartu jaringannya (Network Interfaced Card), Konektor RJ45 dan kabel UTP (± 10 cm) untuk ‘virtual Hub’ serta harddisk berkapasitas besar (± 20 GB). Pada tulisan kali ini saya akan membahas cara menggunakan software VMWare Workstation tersebut dan membuat jaringan sederhana (workgroup) antara windows XP dan Redhat Linux versi 7.2 serta cara membuat ‘Virtual Hub’
Software VMWareWorkstation
Software VMWare Workstation digunakan untuk membuat sistem operasi virtual dan hanya bisa diinstall pada sistem operasi windows NT, windows XP, windows 2000 family, windows 2003 dan Linux. Dengan menggunakan software VMWare Workstation dapat membuat seolah ada PC lain (Virtual PC) didalam system windows anda. Setiap aksinya seperti komputer standalone yang berjalan di sistem operasinya sendiri. Untuk tulisan ini penulis menggunakan Windows XP Professional yang selanjutnya disebut sebagai komputer Host yang menjalankan software VMWare Workstation sedangkan sebagai system operasi yang berjalan pada software VMWare Workstation digunakan Redhat Linux yang selanjutnya disebut sebagai computer Guest. Untuk menginstall software VMWare Workstation klik dua kali pada file installernya kemudian ikuti langkah-langkah yang ada dilayar monitor. Setelah selesai instalasi software VMWare Workstation, secara otomatis pada network connection terdapat dua icon network baru yang terinstall pada waktu instalasi software VMWare Workstation, yaitu VMWare Network Adapter (Vmnet1) dan VMWare Network Adapter (Vmnet8). Pada VMWare Workstation terdapat tiga koneksi jaringan yang dapat dikonfigurasi sesuai dengan keinginan anda. Ketiga koneksi jaringan itu adalah:
Bridge Networking
Bridge Networking akan menghubungkan virtual machine anda pada jaringan lokal menggunakan komputer host. Bridge Networking menghubungkan kartu jaringan virtual pada virtual machine ke kartu jaringan fisik pada komputer host. Jika anda menggunakan Bridge Networking, virtual machine anda membutuhkan identitas sendiri. Sebagai contoh, pada seting TCP/IP, virtual machine membutuhkan alamat IP sendiri yang berbeda dengan komputer host.
Network Address Translation (NAT)
Network Address Translation (NAT) dapat menghubungkan dengan virtual machine ke jaringan luar dimana anda hanya memiliki satu buah alamat IP pada jaringan fisik, dan alamat tersebut digunakan pada komputer host. Sebagai contoh, gunakan NAT untuk menghubungkan virtual machine kita ke internet melalui koneksi secara dial-up pada computer host atau melalui computer host yang menggunakan kartu jaringan berteknologi wireless. NAT juga dapat digunakan pada saat kita membutuhkan koneksi tanpa kartu jaringan, contohnya token ring atau ATM.
Host-Only Networking
Host-Only Networking menyediakan koneksi jaringan antara virtual machine dengan komputer host, menggunakan kartu Ethernet visual yang ada pada system operasi komputer host. Jika anda menggunakan host-only networking, virtual machine kita dan kartu jaringan komputer host keduanya dihubungkan ke jaringan alamat TCP/IP. Alamat-alamat pada jaringan ini telah disediakan oleh VMware DHCP server.
Installasi sistem operasi guest pada virtual machine hanya berupa satu file saja, sehingga bila ada proses format dan pembuatan partisi, yang diformat dan dipartisi adalah file bukan harddisk pada komputer host..
Langkah selanjutnya adalah menginstall system operasi yang akan kita hubungkan dengan komputer host, yaitu Redhat Linux 7.2 melalui VMWare Workstation.Langkah-langkah instalasi sistem operasi Redhat Linux pada komputer guest.:
Klik pada menu file, New, New virtual machine.
Pada Virtual machine Configuration, pilih Typical, klik next.
Kemudian pilih guest operating system yang ingin kita install dalam hal ini Redhat Linux.
Tentukan letak drive dimana file tersebut akan disimpan, misalnya: c:\virtual machine.
Setelah itu pilih koneksi jaringan yang akan kita gunakan yaitu use bridged networking, setelah selesai klik tombol finish.
Untuk memulai instalasi Redhat Linux, klik menu power, kemudian pilih power on, kemudian VMware akan mengaktifkan jendela instalasi windows.
Tekan tombol F2 untuk merubah setting bios vmware dengan pilihan memboot lewat cdrom, masukkan cd software Redhat Linux. Pada Redhat Linux 7.2 boot prompt, pilih model instalasi yang anda ingin lakukan, dengan Text mode atau Grafik mode. Pilih Text mode dengan mengetikkan Text kemudian tekan tombol enter.
Ikuti langkah-langkah instalasi seperti pada komputer sesungguhnya. Pilih bahasa dan keyboard yang digunakan, kemudian pada layer tipe instalasi , pilih Server atau Workstation tipe instalasinya, pilih workstation.
Akan tampil pesan:
Bad partition table. The partition table on device sda is corrupted. To create new partitions, it must be initialized, causing the loss of ALL DATA on the drive.
Hal ini bukan berarti bahwa ada yang salah dengan komputer anda. Hal ini berarti bahwa hardisk pada virtual machine perlu dipartisi dan diformat. Klik tombol Initialize dan tekan Enter.
Pilih partisi automatis pada harddisk virtual, klik next.
Jika computer anda terhubung pada jaringan yang mensupport DHCP, anda bisa memilih pilihan use boot/dhcp. Karena kita ingin membuat jaringan sendiri kita pilih manual yaitu dengan mengetikkan alamat IPnya : 192.168.0.2 dan subnetnya 255.255.255.0
Pada Layar pilihan mouse, pilih Generic-3 Button Mouse (PS/2) dan pilihlah Emulate 3 Buttons untuk support tiga tombol mouse pada mesin virtual.
Pada layar pilihan kartu grafik, pilih default.
Lanjutkan pada layar Starting X dan klik tombol skip untuk melewati test konfigurasi setting grafik.
Setelah instalasi Redhat Linux 7.2 selesai, jangan lupa menginstall Vmware tools untuk dapat menggunakan Linux dalam mode grafik.
Untuk menginstal VMWare tools ada beberapa tahap, yaitu:
Aktifkan mesin virtual Redhat Linux.
Setelah system operasi guest berjalan, persiapkan mesin virtual anda untuk instalasi.Pilih File > Install VMware Tools.Langkah selanjutnya dilakukan didalam mesin virtual.
Pastikan system operasi Guest berjalan pada mode Text.
Login sebagai Root (su-), ketikkan perintah berikut ini.Catatan : Beberapa distribusi linux menggunakan nama yang berbeda atau mengorganisasikan /dev direktori pada drive CD-ROM bukan /dev/cdrom, rubahlah perintah-perintahnya sesuai dengan yang digunakan oleh distribusi linux yang anda pakai.mount /dev/cdrom /mntcd /tmptar zxf /mnt/vmware-linux-tools.tar.gzumount /mnt
Jalankan VMware instalasi VMware tools.cd vmware-tools-distrib./vmware-install.pl
logout dari account Rootexit
Kemudian login kembali sebagai ROOT dan ketikkan startx.
Pada terminal X, jalankan aplikasi background vmware tools.Vmware-toolbox &Catatan: Anda dapat menjalankan VMware tools sebagai root atau user biasa.
Membuat Virtual HUB Yang dimaksud dengan ‘virtual hub’ disini adalah sebuah hub yang tidak benar-benar ada secara fisik, namun hub ini merupakan suatu hub yang terbuat dari sebuah konektor RJ45 dan kabel twisted pair dengan konfigurasi sebagai berikut :
Konektor RJ-45
Putih Orange
Orange
Putih Hijau
Biru
Putih Biru
Hijau
Putih Coklat
Coklat
Pada bagian yang tidak ada RJ45 nya, kabel 1.Putih Orange digabung dengan kabel 3.Putih Hijau, kemudian kabel 2.Orange digabung dengan kabel 6.Hijau sedangkan keempat kabel lainnya yaitu Biru, Putih Biru, Putih Coklat dan Coklat digabungkan satu sama lain.
Setelah semua setting kabel diatas kita lakukan, masukkan virtual hub tersebut kedalam kartu jaringan pada komputer host, secara otomatis pada taskbar akan muncul icon network, yang menandakan komputer host tersebut terhubung dengan jaringan ‘virtual’. Untuk mencoba koneksi jaringan antara komputer host dengan komputer guest terhubung atau tidak dapat kita lakukan dengan langkah-langkah sebagai berikut :
Pada komputer host, klik tombol start pada taskbar, kemudian klik Run, ketikkan perintah, PING 192.168.0.2. Bila setelah perintah tersebut ada pesan Reply from 192.168.0.2 maka komputer host tersebut sudah terhubung dengan komputer guest. Anda dapat saling bertukar file atau berbagi printer yang telah disharing dengan virtual machine.
Selain Linux, VMWare Workstation dapat juga diinstall system operasi windows for workgroup 3.11, windows NT, windows 98, windows 2000 Family, windows XP, windows 2003, Linux (Redhat, Mandrake, SuSE linux, Turbo linux), Novell Netware dan Free BSD. Software VMWare Workstation dapat didownload pada situs http://www.vmware.com.
Semoga berhasil dan selamat mencoba....
Sumber : http://aldoexpert.8rf.org/website/artikel/AKMembuatJaringanSendiriDenganSatuPC.php
Senin, 26 Oktober 2009
Peralatan yang dibutuhkan:
1. Dua atau lebih PC
2. Network Card sesuai dg jumlah PC
3. Kabel coaxial atau UTP
4. Hub bila diperlukan
5. Terminator
6. T-Connector
Langkah-langkah pembuatan:
1. Sebelumnya anda harus mengetahui dahulu tipe jaringan yang ingin anda gunakan. Saat ini tipe jaringan yang sering digunakan adalah tipe bus dan tipe star.
1.1 Tipe BusJaringan jenis ini menghubungkan secara langsung dari komp1 ke komp2 lalu komp2 ke komp3 dst. Jaringan jenis ini memang paling mudah pemasangannya dan lebih murah sehingga lebih cocok untuk home user sedangkan ia memiliki kelemahan dimana bila ada salah satu komp yang rusak maka akan mempengaruhi komp lainnya. Jaringan jenis ini menggunakan kabel coaxial yang sering kita jumpai pada kabel antena tv.
1.2 Tipe StarTiap komputer pada jaringan ini masing masing langsung berhubungan ke HUB dengan menggunakan jenis kabel UTP yang menyerupai kabel telpon. Misalnya komp1 ke HUB dan komp2 ke HUB. Dari HUB kemudian dihubungkan ke sebuah komputer yang bertindak sebagai server. Antara HUB juga dapat dihubungkan misalnya HUB1 yg tdr dr komp1 dan komp2 dihubungkan dengan HUB2 yang tdr dr komp3 dan komp4. Begitupula bila kita ingin memakai beberapa server, misalnya HUB tdr dari server1 dan server2 dihubungkan ke server3 yang bertindak sebagai server primer.
2. Pasanglah kabel dan network card. Pemasangan kabel disesuaikan dengan topologi/tipe jaringan yang anda pilih sedangkan pemilihan network card disesuaikan dengan slot yang ada pada motherboard anda. Bila board anda punya slot PCI maka itu lebih baik karena LAN card berbasis PCI bus lebih cepat dalam transfer data.
3. Bila anda menggunakan tipe bus maka pada masing-masing komputer harus anda pasang T-Connector yang memiliki dua input. Dan pada komputer yang hanya mendapat 1 input pada input kedua harus dipasang terminator kecuali bila anda membuat jaringan berbentuk circle(lingkaran) dimana semua komputer mendapat 2 input. Misalnya komp1,komp2,komp3 berjajar maka t-conncector pada komp1 dipasang terminator dan kabel ke komp2. Pada komp2 dipasang kabel dr komp1 dan kabel ke komp3. Sedangkan komp3 dipasang kabel dr komp2 dan terminator.
4. Bila anda memilih tipe star maka masing-masing kabel dari komputer dimasukkan ke dalam port yang tersedia di hub. Dan bila anda ingin menghubungkan hub ini ke hub lainnya anda gunakan kabel UTP yang dimasukkan ke port khusus yang ada pada masing-masing hub.
Demikianlah dasar membuat lan sendiri. Berikutnya anda harus mempelajari bagaimana cara mensetting jaringan seperti berbagi printer atau berbagi file yang akan dibahas pada bab lain. Selamat Mencoba!
Sumber:
go-zila.tripod.com
Senin, 05 Oktober 2009
Koneksi internet yang lelet atau terputus-putus sebenarnya adalah masalah yang tidak termasuk ke dalam kategori masalah serius. Tapi pada waktu-waktu tertentu, misalnya ketika anda sedang meng-up date blog anda, ingin cek email, ketika anda harus mengirim data ke teman, klien/atasan anda, atau mungkin ketika anda memiliki janji untuk nge-chat dengan pacar khayalah anda, dsb. Semua itu bisa menjadi masalah serius dan dapat menyebabkan stress, dan bahkan bisa menyebabkan gangguan jiwa sesaat. Karena ketika itu setidaknya anda akan terfikir bagaimana solusi untuk mendapatkan koneksi internet kencang yang sesuai dengan harapan anda. Maka dari itu, saya ada beberapa trik (saran lebih tepatnya) yang mungkin bisa anda coba ketika menghadapi koneksi internet yang terputus.
Hal yang pertama sekali dan jangan sampai terlupakan adalah memeriksa kembali saluran telfon, modem, atau settingan koneksi internet di komputer anda. Jika anda sering memanfaatkan handphone anda sebagai modem, yang terutama adalah periksa kembali jaringan operator yang anda gunakan. Semua itu berguna untuk memastikan apakah semuanya dalam keadaan ok. Jika semuanya sudah ok namun belum berhasil, cobalah untuk me-restart kembali modem anda.
Kemudian, jika koneksi tetap saja tidak menunjukkan tanda-tanda adanya kehidupan, solusi terakhir adalah matikan modem anda kembali, lalu close (tutup) semua aplikasi yang sedang anda jalankan pada komputer/laptop anda, lalu turn off-kan (matikan) komputer anda, kemudian carilah warnet terdekat dari tempat tinggal anda atau lokasi dimana anda berada. Tapi jika anda malas untuk pergi ke warnet, jangan lupa untuk tetap melakukan aktivitas, atau bisa juga mencari hiburan yang sekiranya bisa membuat anda tertawa, minimal bisa membuat anda merasa terhibur. Hal ini bertujuan tidak lain adalah untuk menghindari dampak negatif yang dapat terjadi pada emosional anda. Contohnya seperti mendongkol, menyanyikan lagu sumpah serapah, memencet tombol keyboard dengan kasar, atau bisa jadi anda akan menggetok modem milik anda sendiri, dan tindakan pengrusakan barang-barang lainnya.
Oleh karena itu, hal ini untuk mengantisipasi tindakan-tindakan seperti diatas. Atau, saya menyebutnya sebagai gangguan jiwa sesaat. Karena hanya gara-gara masalah koneksi putus, anda telah melakukan tindakan yang sebenarnya merugikan anda sendiri. Jadi kesimpulannya, lupakan masalah tersebut hingga koneksi dapat berjalan normal.
Selasa, 29 September 2009
4 Kompetensi Dasar:
1. Menjelaskan langkah persiapan untuk setting ulang koneksi jaringan
2. Melakukan perbaikan koneksi jaringan
3. Melakukan setting ulang koneksi jaringan
4. Memeriksa hasil perbaikan koneksi jaringan
PERISTILAHAN/GLOSSARY
Topologi :
Cara menghubungkan komputer dalam jaringan
LAN Card :
Sebuah periperal komputer yang digunakan untuk
menghubungkan satu komputer dengan komputer lain.
Konektor :
Suatu peripheral yang digunakan untuk menghubungkan
satu node ke node lain melalui kabel.
UTP :
UTP (Unshielded Twisted Pair) merupakan sepasang
kabel yang dililit satu sama lain dengan tujuan
mengurangi interferensi listrik yang terdapat dari dua,
empat atau lebih pasang (umumnya yang dipakai
dalam jaringan adalah 4 pasang/8 kabel) dengan
metode pengawatan
IP Address :
Alamat Internet Protocol merupakan nama sebuah
komputer yang terhubung dalam jaringan dalam
bentuk aturan tertentu.
Sharing :
penggunaan bersama sumber daya (peripheral dan
data) yang terdapat dalam komputer dalam jaringan.
sumber:modul
Rabu, 22 Juli 2009
cARa mENgiNstAL mIRC
1. Download software installer mIRC dari web http://www.mirc.com atau anda bisa langsung klik url berikut untuk download langsung.
2. Klik 2x software mIRC635.exe yang sudah anda download, maka akan muncul sebuah tampilan, Klik Next untuk melanjutkan.
3. Akan muncul tampilan License Agreement.Kemudian Klik I Agree untuk melanjutkan ke langkah selanjutnya.
4. Memilih directory untuk menginstall mIRC tersebut. Defaultnya adalah pada C:\Program Files\mIRC. Jika anda ingin menginstall mIRC pada directory lain, klik Browse dan pilih directory dimana anda ingin menginstall mIRC. Jika sudah menentukan lokasi dimana anda ingin menginstall mIRC, klik Next.
5. Langkah selanjutnya adalah memilih kustomisasi source untuk mIRC yang akan anda install. Jika anda menginstall mIRC untuk pertama kali, centang semua kotak yang tersedia pada tampilan, Kemudian Klik Next.
6. Memilih kustomisasi untuk icon, backup, dan update otomatis.
- Centang bagian “Add Desktop Shortcut” jika anda menginginkan icon mirc anda ditampilkan pada desktop di computer anda
- Centang bagian “Add Startmenu Shortcuts” jika anda menginginkan icon mirc anda ditampilkan pada Start Menu
- Centang bagian “Backup Current Files” Jika sebelumnya pada PC anda sudah terinstall mIRC
- Centang bagian “Automatically Check for Updates” jika anda menginginkan mIRC anda selalu mengecek ke website mIRC dan memberitahu anda jika ada versi terbaru dari mIRC yang sudah keluar
Jika sudah, klik Next.
7. Menampilkan kustomisasi yang sudah anda set sebelumnya untuk memastikan semua yang anda set sudah benar, Jika anda yakin semuanya sudah benar, klik Install untuk memulai menginstall mIRC.
8. Tunggu sampai proses penginstallan selesai.
9. Jika muncul tampilan selanjutnya, Berarti proses install mIRC anda sudah berhasil. Klik Finish untuk mengakhiri. Centang bagian “Run mIRC” jika anda ingin langsung membuka software mIRC anda begitu anda klik tombol Finish.
10. mIRC anda siap digunakan.
Rabu, 20 Mei 2009
Langkah-langkahnya:
1.Klik Start
2.Pilih Connect to
3.Pilih Wirelles Connection 2
4.kemudian Refresh
5.Tunggu jaringan yang keluar
6.Lalu lihat IP melalui (Start-run-cmd-ketik ipconfig/all-lalu Enter)
7.Setelah itu Browsing lewat internet dan masukkan IP-nya (misal:192.168.33.1)
8.Kemudian muncul kotakan dan Isi Username dengan admin dan masukkan Password dengan kode admin.Lalu Ok.
9.Kemudian masuk ke IP awal yang ada (yang ada pada langkah 6)
10.Lalu muncul kotakan lagi dan isi Username dengan=admin dan Password=admin
11.Setelah itu masuk ke Setup pilih Basis Setup.Bagian atas dengan Statik IP lalu Local IP Address di ganti misal=192.168.33.1,Starting IP address di ganti misal=192.168.33.40,DHCP User=10 (untuk batas maksimal yang di inginkan),atur timezone-nya sesuai dengan negara masing-masing.Misal (GMT+7,Hanoi,Jakarta),Lalu save setting.
12.Lalu kita masuk ke Wirelless,setelah itu Wirelless Network.Muncul kotakan isi nama kamu (Septian Anggraeni) lalu save setting.
13.Lalu cek melalui Start-run-cmd-ipconfig.Lihat apakah IP sudah ganti atau berubah atau belum.Jika sudah kita masuk ke Browing Internet dan ketik IP yang sudah di ubah tadi (misal=192.168.33.1),Lalu Refresh dan tunggu jaringan keluar.
14.Jika sudah keluar Username dan IP address akan berubah sesuai dengan IP yang kita pakai (Septian Anggraeni,192.168.33.1)
15.Setelah itu kita konneksikan dengan cara klik Connect di bagian tampilan bawah kotakan.
16.Jika sudah semua telah terkonnesikan ke internet.
Kamis, 23 April 2009
cAra meMbuAt aREa hoTsPoT iNterNet bESertA pErALataNnyA
[+/-] Selengkapnya...
Jumat, 27 Maret 2009
Welcome to Optical Fiber Cable Systems
Selasa, 2008 Februari 26
Sistem Komunikasi Serat Optik
Sistem Komunikasi Serat Optik adalah suatu sistem Komunikasi yang menggunakan Kabel Serat Optik sebagai media transmisinya yang dapat menyalurkan informasi dengan kapasitas besar dan tingkat keandalan yang tinggi, berbeda dengan media transmisi lainnya serat optik tidak menggunakan gelombang elektromagnetik/listrik sebagai gelombang pembawanya melainkan menggunakan sinar/cahaya laser.Serat Optik dibuat dari bahan gelas silika (SiO2) dengan penampang berbentuk lingkaran dengan indeks bias tertentu.Keunggulan-Keunggulan Transmisi Serat Optik dibanding transmisi lainnya antara lain:1. Redaman Transmisi yang kecil2. Range Frekuensi yang lebar3. Ukuran lebih kecil, simple dan ringan4. Bebas Interferensi ElektromagnetikPrinsip kerja dari serat optik ini adalah sinyal awal/source yang berbentuk sinyal listrik ini pada transmitter diubah oleh transducer elektrooptik (Dioda/Laser Dioda) menjadi gelombang cahaya yang kemudian ditransmisika melalui kabel serat optik menuju penerima/Receiver yang terletak pada ujung lainnya dari serat optik, pada penerima/receiver sinyal optik ini diubah oleh transducer Optoelektronik (Photo Dioda/Avalanche Photo Dioda) menjadi sinyal elektris kembali. Dalam perjalanan sinyal optik dari transmitter menuju receiver akan terjadi redaman cahaya di sepanjang kabel optik, sambungan-sambungan kabel dan konektor-konektor di perangkatnya, oleh karena itu jika jarak transmisinya jauh maka diperlukan sebuat atau beberapata repeater yang berfungsi untuk memperkuat gelombang cahaya yang telah mengalami redaman sepanjang perjalanannya.Jenis-jenis serat optik berdasarkan sifat karakteristiknya secara global dapat dibagi menjadi 2 yaitu Single Mode dan Multi Mode.Keunggulan-keunggulan Kabel Serat Optik dibanding dengan Kabel Coaxial antara lain:
Kabel Coaxial
Kabel Serat Optik
Delay
0.005 ms/km
0.048 ms/km
Keamanan
- aman daripenyadapan- tidak dapat dijamming
- aman daripenyadapan- tidak dapat dijamming
Jenis KanalPenambahan kanalKapasitas kanalTransmisi TVTransmisi dataUmur sistem
Ductingmemasang kabel barusedang-besarbaik, tidak ekonomisbaik, tidak praktislebih dari 25 tahun
Subductmemasang kabel barusedang-besar sekalibaik dan ekonomisbaiksekalilebih dari 25 tahun.
Rabu, 25 Februari 2009
JeNis2 LiNuX
- Linux Debian
- Linux Redhat
- Linux Mandrake
- Linux Caldera Open
- Linux Slackware
- Linux SuSe
- Linux Corel
- Linux Turbo
- Linux Ubuntu
- Linux Fedora
Selasa, 10 Februari 2009
CaRa ShAriNg aNd SeCuRitY
2. eXpLorEr
3. CaRi fOLdER yANg mAu Di ShAre
4. KLik kANan
5. SHariNg aNd SeCuriTy
sUMbEr;
PaK MoKo
Selasa, 27 Januari 2009
CARA MENGINSTAL MIKROTIK
Fitur-fitur tersebut diantaranya : Firewall & Nat, Routing, Hotspot, Point to Point Tunneling Protocol, DNS server, DHCP server, Hotspot, dan masih banyak lagi fitur lainnya.
Komputer yang akan digunakan sebagai router network cukup dengan spesifikasi menengah, di tempat saya bekerja, Mikrotik dipergunakan pada cpu Pentium III 800 Mhz, RAM 512 mb dan hdd 10 Gb sebagai firewall dan hotspot server untuk melayani sekitar 150 user.
Berikut ini adalah step-step instalasi Mikrotik routerOS
Sebelumnya persiapkan dulu cd instalasi mikrotik, kalau belum punya ya silahkan cari pinjaman atau download dulu file ISO mikrotik di sini. Setelah cd siap maka masukkan ke cdrom dan lakukan boot from cd.pastikan komputer yang akan dipergunakan memiliki minimal satu ethernet card.
Setelah proses booting selesai maka akan muncul tampilan berikut
Tampilan diatas adalah pilihan paket-paket yang akan di install, tekan ‘a’ untuk menginstall semuanya dan diteruskan dengan menekan ‘I’ untuk melanjutkan proses instalasi.
Proses instalasi dilanjutkan dengan pembuatan partisi dan format harddisk, harap diingat bahwa mikrotik akan mengambil semua space yang ada di harddisk. karena itu tidak disarankan utk menginstall mikrotik pada harddisk operasional yang berisi data-data penting.
Setelah melakukan pembuatan partisi dan memformat harddisk maka tahap terakhir adalah menginstall paket-paket yang dipilih pada awal tadi ke dalam harddisk. setelah selesai tekan enter untuk reboot.
Mikrotik yang baru saja di download dan di install adalah versi shareware yang hanya bisa dipergunakan sementara dan akan bisa dipergunakan lebih lanjut bila melakukan registrasi terlebih dahulu, tapi jangan khawatir, versi ini sudah cukup untuk dipakai belajar kok.
Mikrotik telah selesai di install, dan bisa dipergunakan dengan login sebagai user admin dan tanpa password.
Selanjutnya adalah setting network, sebagai contoh mikrotik akan diberi alamat ip 192.168.202.1 dengan netmask 255.255.255.0.
Sistem Operasi Jaringan
Setiap komputer yang terhubung pada jaringan dapat berkomunikasi dengan komputer-komputer lain secara langsung tanpa melalui komputer perantara.
Pada jaringan ini sumber daya terbagi pada seluruh komputer yang terhubung dalam jaringan tersebut, baik sumber daya yang berupa perangkat keras maupun perangkat lunak dan datanya
Komputer yang terhubung dalam jaringan peer to peer pada prinsipnya mampu untuk bekerja sendiri sebagai sebuah komputer stand alone.
Tipe jaringan seperti ini sesuai untuk membangun sebuah workgroup dimana masing-masing penguna komputer bisa saling berbagi pakai penggunaan perangkat keras.Jaringan client/server
Terdapat sebuah komputer berfungsi sebagai server sedangkan komputer yang lain berfungsi sebagai client
Komputer server berfungsi dan bertugas melayani seluruh komputer yang terdapat dalam jaringan tersebut.
Sedangkan komputer client (workstation) sesuai dengan namanya menerima lanyanan dari komputer serverUntuk membangun suatu jaringan client-server diperlukan beberapa bagian:
Suatu komputer sebagai pusat data yang disebut sebagai file-server.
Komputer sebagai tempat kerja yang disebut sebagai workstation.
Peralatan jaringan seperti network interface card, hub dan lainnya.
Media penghubung antarkomputer.
System operasi jaringan seperti Windows 2000 server, Windows 2003 server, windows NT server, NetWare, unix, dan lainnya.
System operasi untuk workstation seperti DOS, Windows 3.1x, windows 9x, windows NT workstation, Windows XP, dan lainnya.Komputer server bertugas dan berfungsi untuk:
Melayani dan mengontrol seluruh jaringan.
Melayani permintaan-permintaan dari komputer workstation.
Mengontrol hubungan komputer satu dengan komputer yang lain, termasuk hubungannya dengan perangkat-perangkat lain yang terdapat di dalam jaringan.Adapun bentuk layanan (service) yang diberikan komputer service adalah:
Disk sharing, yaitu berupa penggunaan kapasitas disk secara bersama pada komputer client.
Print sharing, yaitu berupa penggunaan perangkat printer secara bersama-sama.
Penggunaan perangkat-perangkat lain secara bersama, demikian pula dengan data dan sistem aplikasi yang ada.
Mengatur keamanan jaringan dan data dalam jaringan.
Mengatur dan mengontrol hak dan waktu akses perangkat-perangkat yang ada dalam jaringan.Untuk memilih komputer server harus memperhatikan :
Sistem operasi yang digunakan.
Sistem aplikasi yang akan dijalankan.
Arsitektur jaringan yang diterapkan.
Jumlah komputer workstation dalam jaringan yang dilayani.
.Kemampuan dan daya tahan beroperasi dalam jangka waktu tak terbatas.
Kompatibelitas terhadap produk jaringan lainnya.
Dukungan teknis dari vendor perangkat tersebut.Perangkat lunak dalam sebuah jaringan komputer terdiri dari dua perangkat utama, yaitu:
Perangkat lunak sistem operasi jaringan.
Sistem aplikasi yang digunakan untuk bekerjaContoh sistem operasi jaringan :
Novell Netware dari Novell dengan dedicated servernya.
Windows NT dari Microsoft.
Unix yang dikenal dengan multiusernya.

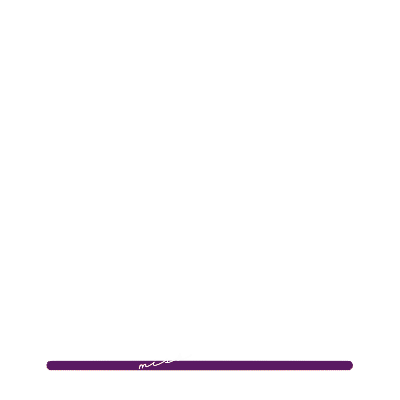




















 Glitterfy.com - Glitter Graphics
Glitterfy.com - Glitter Graphics
 Glitterfy.com - Glitter Graphics
Glitterfy.com - Glitter Graphics Glitterfy.com - Glitter Graphics
Glitterfy.com - Glitter Graphics Glitterfy.com - Glitter Graphics
Glitterfy.com - Glitter Graphics Glitterfy.com - Glitter Graphics
Glitterfy.com - Glitter Graphics Glitterfy.com - Glitter Graphics
Glitterfy.com - Glitter Graphics Glitterfy.com - Glitter Graphics
Glitterfy.com - Glitter Graphics Glitterfy.com - Glitter Graphics
Glitterfy.com - Glitter Graphics Glitterfy.com - Glitter Graphics
Glitterfy.com - Glitter Graphics
 Glitterfy.com - Glitter Graphics
Glitterfy.com - Glitter Graphics